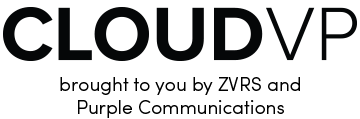frequently asked questions (faq) /
tutorials
Everyone for use at home and work. Especially at work because they don’t have to worry about dealing with IT and software installation. CLOUDVP also works well with corporate firewalls.
Maybe! It is dependent on the user allowing notifications within their browser settings, but if you use Chrome or Edge, you can answer the call from within the on-screen system notification and it will automatically maximize the window. For Firefox, an alert will show which the user can select to maximize the browser and then answer the call. Of course, if they have a P3 or Z5 app on their mobile device, they will get the notification like they always have.
No, once the web browser running CLOUDVP is closed, not minimized, the connection will be disconnected. If you attempt to launch CLOUDVP while the call is ringing on another endpoint, you will not be able to answer the call on CLOUDVP like you’re able to do with the P3 Desktop for macOS or Windows.
Yes, there is an extension that can be installed with the Google Chrome browser. Note, this is not fully supported by the Purple/ZVRS customer service support team.
Picture-in-Picture Extension: Click here for the extension.
Desktop or laptop running Windows, macOS, or Google Chromebook with a webcam and internet service. Bi-directional internet bandwidth of 512k is the preferred minimum. Optional: microphone and speaker.
Without a webcam, CLOUDVP will be in a limited mode allowing you to access your contacts, call history, check video mail. You will not be able to make and receive video calls
Google Chrome, Apple Safari, Microsoft Edge, and Mozilla Firefox are the supported browsers for CloudVP
This may be due to your browser’s permission settings.
- Google Chrome Browser:
- Click on three vertical dots located in the upper right corner of the browser.
- Select “Settings”
- Type “CloudVP” in the search bar then select “Site Settings”
- Select “cloudvp.purplevrs.com” or “cloudvp.zvrs.com”
- Be sure to change “Camera”, “Microphone”, and “Notifications” to “ALLOW”
- Apple Safari Browser:
- Click “Safari”, select “Preferences...”
- Select “Websites”
- Check “Camera”, “Microphone”, and “Notifications”, be sure to change the permissions to “ALLOW” for the URL “cloudvp.purplevrs.com” or “cloudvp.zvrs.com”
- Microsoft Edge:
- Click on three horizontal dots located in the upper right corner of the browser.
- Select “Settings” then select “Cookies and site permissions”
- Select “All Sites”
- Select “purplevrs.com” or “zvrs.com”
- Check “Camera”, “Microphone”, and “Notifications”, be sure to change the permissions to “ALLOW” for the URL “cloudvp.purplevrs.com” or “cloudvp.zvrs.com”
- Mozilla Firefox:
- Click on the three-row icon in the upper right corner of the browser.
- Select “Settings” then type “Permissions” in the search field.
- Check each permission for Camera, Microphone, and Notifications.
- Be sure the status is showing “ALLOW” for the URL “cloudvp.purplevrs.com” or “cloudvp.zvrs.com”
You may be able to improve the user experience by manually adjusting the amount of bandwidth CLOUDVP uses within the Call Settings > Max Bit Rate settings. Select the most appropriate setting for your needs and save. Note: This setting will be used for any CLOUDVP login with the current account, even if on a different device.
Notification test: https://www.bennish.net/web-notifications.html
Request for camera test: https://webcammictest.com/
Request for microphone test: https://webcammictest.com/check-mic.html
Two possible scenarios:
Scenario #1: Your macOS’ Do not Disturb feature may be enabled. You will want to disable it.
Scenario #2: There is a setting within macOS that may disable the browser app’s notifications. Here’s how to check your browser app’s settings:
- Go to “System Preferences...”
- Select “Notifications”
- Find your preferred browser app in the list.
- Check “Allow Notifications” and choose the alert style to either Banners (temporary) or Alerts (stays on until you dismiss).
Text chat can be used on VP calls with other CLOUDVP users or with the interpreter on VRS calls. Text chat cannot be used directly with other non-CLOUDVP endpoints.
Since CLOUDVP is a web-based technology, you should be able to adjust the font size to your liking. On macOS, you can hold the Command (CMD) key and press “=” to increase or “-” to decrease. On Windows, you can hold the Control (CTRL) key and press “=” to increase or “-” to decrease.
Yes, this is important that you must use Google Chrome browser which has the Live Caption built in. Also, it is important that you make sure your call settings has Hearing Carry Over (HCO) feature in CLOUDVP turned on. The purpose is for audio to transmit through your browser as it can listen and automatically transcribe into captioning.
To enable Live Caption in Google Chrome, the instruction can be found at https://support.google.com/chrome/answer/10538231?hl=en
You can contact our Customer Experience Team (CET) by calling 877-467-4877 for Purple or 866-932-7891 for ZVRS. They are more than happy to assist you.