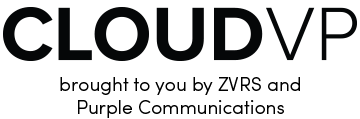Preguntas Frecuentes (faq) y Tutoriales
Todos los que lo usan en casa y en el trabajo. Especialmente en el trabajo, porque no tienen que preocuparse de lidiar con la informática y la instalación de software. CLOUDVP también funciona bien con los cortafuegos de las empresas.
Es probable. Depende de que el usuario permita las notificaciones dentro de la configuración de su navegador, pero si se utiliza Chrome o Edge, se puede responder a la llamada desde la notificación del sistema en pantalla y se maximizará automáticamente la ventana. En el caso de Firefox, se mostrará una alerta que el usuario puede seleccionar para maximizar el navegador y luego responder a la llamada. Por supuesto, si tienen la aplicación P3 o Z5 en su dispositivo móvil, recibirán la notificación como siempre.
No, la conexión se desconectará una vez que el navegador web que ejecuta a CLOUDVP se cierra en lugar de minimizarse. Si intenta iniciar CLOUDVP mientras la llamada está sonando en otra terminal, no podrá contestarla como lo hace con el P3 Desktop para macOS o Windows.
Sí, hay una extensión que se puede instalar con el navegador Google Chrome. Tenga en cuenta que esto no es totalmente compatible con el equipo de atención al cliente de Purple/ZVRS.
Extensión de Picture-in-Picture: Haga clic aquí para obtener la extensión.
Una computadora de escritorio o portátil con Windows, macOS o Google Chromebook, con cámara web y servicio de internet. El ancho de banda bidireccional de internet de 512 k es el mínimo preferible. Opcional: micrófono y altavoz.
Sin una cámara web, CLOUDVP estará en un modo limitado que le permitirá acceder a sus contactos, al historial de llamadas y a revisar su correo por video. No podrá realizar ni recibir videollamadas.
Google Chrome, Microsoft Edge, Apple Safari, Mozilla Firefox
Esto puede deberse a la configuración de permisos de su navegador.
- Google Chrome Browser:
- Haga clic en los tres puntos verticales situados en la esquina superior derecha del navegador
- Seleccione "Configuración"
- Escriba "CloudVP" en la barra de búsqueda y seleccione "Configuración del Sitio"
- Seleccione "cloudvp.purplevrs.com" o "cloudvp.zvrs.com"
- Asegúrese de cambiar "Cámara", "Micrófono" y "Notificaciones" a "PERMITIR"
- Apple Safari Browser:
- Haga clic en "Safari", seleccione "Preferencias..."
- Seleccione "Sitios Web"
- Verifique "Cámara", "Micrófono" y "Notificaciones", asegúrese de cambiar los permisos a "PERMITIR" para la URL "cloudvp.purplevrs.com" o "cloudvp.zvrs.com"
- Microsoft Edge:
- Haga clic en los tres puntos horizontales situados en la esquina superior derecha del navegador.
- Seleccione "Configuración" y luego "Cookies y permisos del sitio"
- Seleccione "Todos los sitios"
- Seleccione "purplevrs.com" o "zvrs.com"
- Verifique "Cámara", "Micrófono" y "Notificaciones", asegúrese de cambiar los permisos a "PERMITIR" para la URL "cloudvp.purplevrs.com" o "cloudvp.zvrs.com"
- Mozilla Firefox:
- Haga clic en el ícono de tres filas situado en la esquina superior derecha del navegador
- Seleccione "Configuración" y escriba "Permisos" en el campo de búsqueda
- Verifique cada uno de los permisos de Cámara, Micrófono y Notificaciones
- Asegúrese de que el estado muestre "PERMITIR" para la URL "cloudvp.purplevrs.com" o "cloudvp.zvrs.com"
Puede mejorar la experiencia del usuario ajustando manualmente la cantidad de ancho de banda que utiliza CLOUDVP dentro de Call Settings > Max Bit Rate (Configuración de Llamadas > Transferencia de Bits). Seleccione la configuración más adecuada a sus necesidades y guárdela. Nota: esta configuración se utilizará para cualquier inicio de sesión de CLOUDVP en la cuenta actual, aunque sea en un dispositivo diferente.
Prueba de notificaciones: https://www.bennish.net/web-notifications.html
Solicitud para la prueba de la cámara: https://webcammictest.com/
Solicitud para la prueba del micrófono: https://webcammictest.com/check-mic.html
Existen dos escenarios posibles:
Escenario 1: es posible que la función "No molestar" de su macOS esté activada. Intente desactivarla.
Escenario 2: hay un ajuste dentro de una macOS que puede desactivar las notificaciones de la aplicación del navegador. A continuación, le explicamos cómo verificar la configuración de su aplicación de navegación:
- Vaya a "Preferencias del Sistema..."
- Seleccione "Notificaciones"
- Busque su aplicación de su navegador preferido en la lista
- Marque la opción "Permitir Notificaciones" y elija el estilo de las alertas, ya sea Banners (temporal) o Alertas (se mantiene hasta que lo descarte).
El chat de texto puede utilizarse en las llamadas de VP con otros usuarios de CLOUDVP o con el intérprete en las llamadas de VRS. El chat de texto no se puede utilizar directamente con otras terminales que no sean CLOUDVP.
Dado que CLOUDVP es una tecnología basada en la web, debe poder ajustar el tamaño de la letra a su gusto. En macOS, puede presionar la tecla Comando (CMD) y pulsar "=" para aumentar o "-" para disminuir. En Windows, puede presionar la tecla Control (CTRL) y pulsar "=" para aumentar o "-" para disminuir.
Sí, es importante que utilice el navegador Google Chrome que tiene la función de Subtítulos Automáticos incorporada. Además, es importante que se asegure de que la configuración de la llamada tiene activada la función de transmisión por audición (Hearing Carry Over, HCO) en CLOUDVP. El propósito es que el audio se transmita a través de su navegador, ya que puede escuchar y transcribir automáticamente en subtítulos.
To enable Live Caption in Google Chrome, the instruction can be found at https://support.google.com/chrome/answer/10538231?hl=en
Puede comunicarse con nuestro Equipo de Experiencia del Cliente (CET) llamando al 877-467-4877 para Purple o al 866-932-7891 para ZVRS. Estarán encantados de ayudarle.